One such DLL error you may encounter is the werconcpl.dll error in Windows 10. This error is reportedly occurring when troubleshooting network issues or after the restart leading to high CPU and memory usage. The werconcpl.dll could not be found error can occur due to several reasons, including third-party software conflict, missing DLL files, system file corruption, or other issues. In this article, we explore a few troubleshooting steps to help you resolve the werconcpl.dll error in Windows 10 with ease.
How do I fix the werconcpl.dll error in Windows 10?
1. Use third-party software to repair system and DLL files
Since the error indicates the issue to have occurred due to a missing DLL file, try to find and install the required file. System repair tools like Fortect can scan the overall system and download or repair any missing DLL files on your computer. Plus, it is an all-in-one system repair solution for Windows 10 computers. Apart from restoring and replacing the missing and corrupted DLL files, it can also offer a database of new, up-to-date replacement files, optimize the registry, fix error messages, and also rebuild Windows files. ⇒ Get Fortect
2. Check for third-party software conflict
Boot into Safe Mode
Windows 10 will start in Safe Mode. Check if the error occurs when in Safe Mode. If the error does not occur in Safe Mode, try booting in clean boot mode and then uninstall the most recently installed app.
Perform a Clean Boot in Windows 10
In Clean Boot mode, Windows starts with a minimal set of drivers and services and helps you identify any error triggered due to a third-party app conflict. Once you are in the Clean boot mode, check if the werconcpl.dll could not be found error occurs. Once you have determined the error to have occurred due to third-party software, proceed to remove or uninstall the app from your computer.
3. Uninstall conflicting app
The werconcpl.dll access is denied error can occur if third-party software is conflicting with system apps or any other application that you are trying to run. You can boot into safe mode and clean boot mode to determine if the error is due to a third-party software conflict.
4. Run the System File Checker tool
The System File Checker tool in Windows helps you scan the system for missing Windows files and replace them with new files if required. If the error persists, try running the check disk tool to check your installation drive for bad sectors and other errors.
Run the Check Disk tool
If the check disk tool is stuck at 1% or 24% for a long time, it is normal behavior. Leave it idle till the process is complete. The werconcpl.dll error in Windows 10 can occur due to several reasons. Try repairing the system with the recommended system repair tool first. Next, follow the manual steps to resolve the issue by checking for system file issues and disk errors.
SPONSORED
Name *
Email *
Commenting as . Not you?
Save information for future comments
Comment
Δ




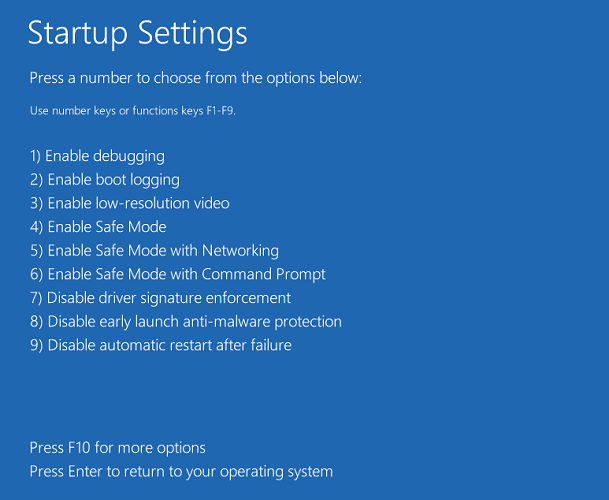
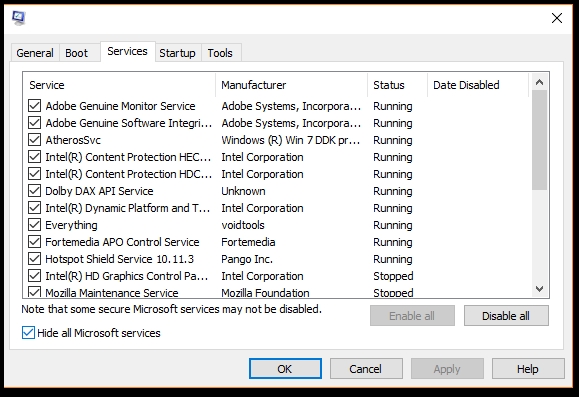

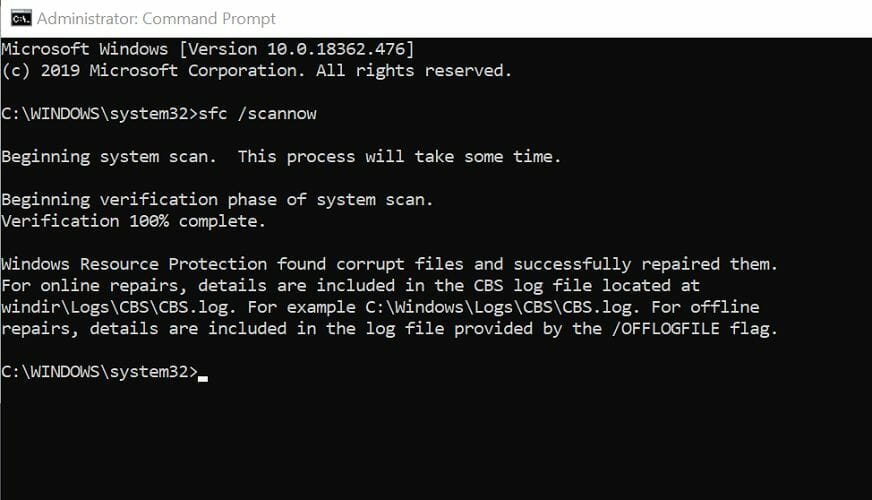
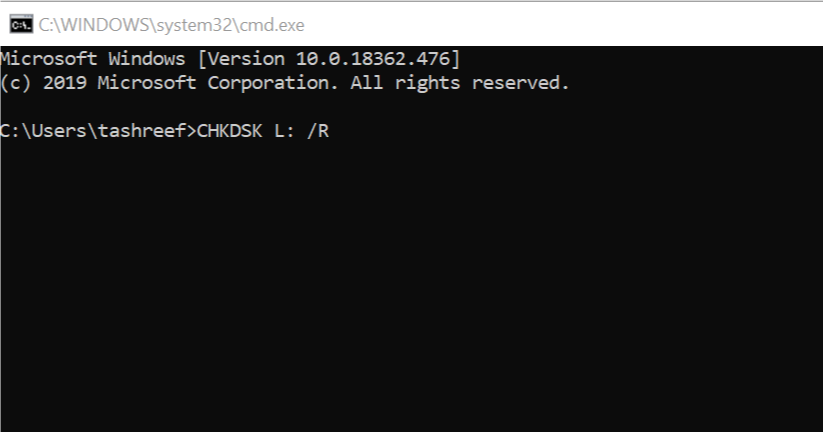
![]()