You can talk to Cortana and give it orders by your voice, and it will do ‘everything’ you requested. One of the most powerful voice commands for Cortana is ‘Hey Cortana,’ which allows you to ‘draw Cortana’s attention’ just by saying Hey Cortana, so you don’t have to tap any key to be able to give Cortana a desired command. But some people have complained all over the internet that they’re unable to activate Cortana with this command, or they’re even unable to turn it on.
Hey Cortana not working in Windows 10
Cortana is a highlight of Windows 10, but many users reported issues with Hey Cortana feature on their PC. Speaking of Cortana issues, here are some similar problems that users reported:
Cortana not working after update – According to users, this problem can appear after an update. To fix the issue, roll back the update or wait until Microsoft fixes the problem with a new patch. Hey Cortana not turning on – If this feature won’t work maybe you need to optimize Cortana to recognize your voice. This is quite simple to do, and you can do it right from the Settings app. Cortana search not working – This can be a big problem, but we already showed you how to fix Windows Search in one of our previous articles, so be sure to check it for more information. Cortana not listening – Sometimes Cortana isn’t listening at all. If this happens, be sure to check your Cortana settings and set the Cortana to respond to everyone. Start Menu and Cortana not working – This can be a big problem, but in most cases, you can fix the issue simply by installing the latest updates. Hey Cortana not turning on, available – Sometimes Hey Cortana might not be available at all. To fix the problem, start your PC in Safe Mode and check if that helps.
1. Make sure that Hey Cortana feature is activated
First thing first, you have to make sure that Hey Cortana is activated. To make sure this feature is enabled (and to enable it), do the following: If Hey Cortana option is enabled, you’re good to go.
2. Make sure that Cortana learns your voice
In order to use Hey Cortana feature, you need to be sure that Cortana can easily recognize your voice. To do this, you need to change a couple of settings: After completing the wizard, Cortana should be optimized to recognize your voice and it will start working again.
3. Update your microphone and audio drivers
Cortana may not be recognized in Windows 10/11 when you have outdated drivers for your input and output audio hardware. We must mention that the Device Manager may not always be able to detect the latest driver version available. For this reason, we recommend you use a dedicated tool such as DriverFix. This driver updater software uses its own driver database to check and fix any issues with corrupt or outdated drivers. It gives you the possibility to set up regular driver scans and updates, so you will not have to encounter similar problems in the future. ⇒ Get DriverFix
4. Set Cortana to respond to everyone
Sometimes there might be a glitch that prevents the Hey Cortana feature from working properly. According to users, you can fix this problem simply by making a single change in Cortana’s settings. To do that, just follow these steps: Few users reported that Hey Cortana feature didn’t work properly if Cortana was set to respond only to their voice, but after making this change, the problem was resolved completely.
5. Restart your PC
According to users, this problem can be caused by a temporary glitch, and the simplest way to deal with it is to restart your PC. Once your PC restarts, the problem should be resolved and you’ll be able to use Cortana once again. If you don’t want to restart your device, you can try to log off and then log back into your account and check if that solves the issue. SPONSORED
6. Keep your system up to date
According to users, sometimes problems with Hey Cortana feature can appear due to your system. If your system is out of date, it’s possible that there are certain software bugs that can interfere with Cortana and prevent it from working properly. However, you should be able to fix most of these issues simply by installing the latest Windows updates. By default, Windows 10 downloads the missing updates in the background, but sometimes you might miss an update or two due to certain bugs. However, you can check for updates manually by doing the following: Once your system is updated, check if the problem with Cortana is resolved.
7. Make changes in the Realtek HD Audio Manager
If you’re having problems with Hey Cortana feature, the issue might be your audio settings. According to users, this issue can occur if you’re using Realtek HD Audio, and to fix this problem, you need to do the following: After doing that, you just need to set your microphone as a default input device. To do that, just follow these steps: After doing that, make sure that you run the wizard and optimize Cortana for your voice. After doing that, the problem with Hey Cortana feature should be fixed.
8. Restart Cortana
If Hey Cortana feature isn’t working on your PC, you might be able to solve the problem simply by turning it off and back on again. This is a quite simple solution, but many users reported that this method worked for them, so be sure to try it out.
9. Change microphone levels
If you’re having problems with the Hey Cortana feature, your microphone might not be properly configured. To fix the problem, you need to adjust the microphone levels manually. To do that, just follow these steps: After adjusting Microphone levels, your microphone will be more sensitive to sound and the issue with Cortana will be resolved.
10. Disable proxy
Many users tend to use proxy in order to protect their privacy online, but in some cases, your proxy can interfere with Cortana and cause problems with Hey Cortana feature. To fix the issue, it’s advised to disable proxy settings. You can do that with ease by following these steps: Once the proxy is disabled, the problem should be resolved. If you’re concerned about your privacy online, we suggest considering switching to a VPN. There are many great VPN clients on the market, but if you’re looking for a good VPN client, we suggest that you try Cyberghost VPN.
11. Clear Cortana’s data
Sometimes Cortana’s data can be corrupted, and that can lead to issues with Hey Cortana feature. However, you can fix this problem by removing the corrupted data. Doing this manually can be a tedious process, therefore it’s always better to use cleaner software such as CCleaner. Simply start CCleaner and go to Applications > Windows Store > Cortana. Now click the Clean button to remove these files. Once you remove these files with CCleaner, the issue should be resolved and you’ll be able to use Cortana without any problems. Choosing the right settings for your Virtual Assistant should solve your problems with Cortana not recognizing your voice. But in case you still have any problems with Cortana, even after you set everything right, tell us in the comments, and we’ll try to assist you further.
Name *
Email *
Commenting as . Not you?
Save information for future comments
Comment
Δ


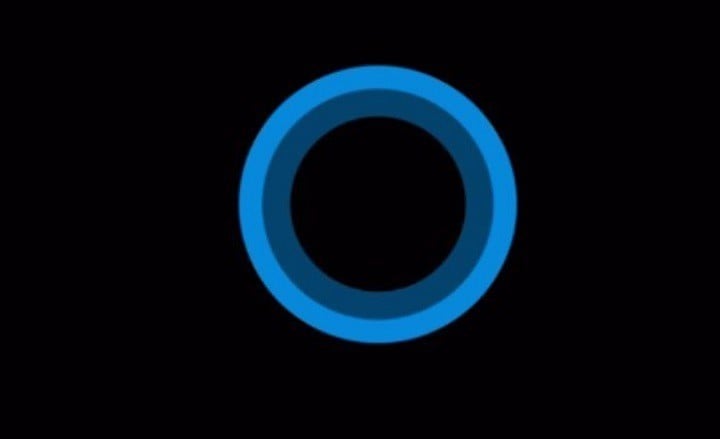
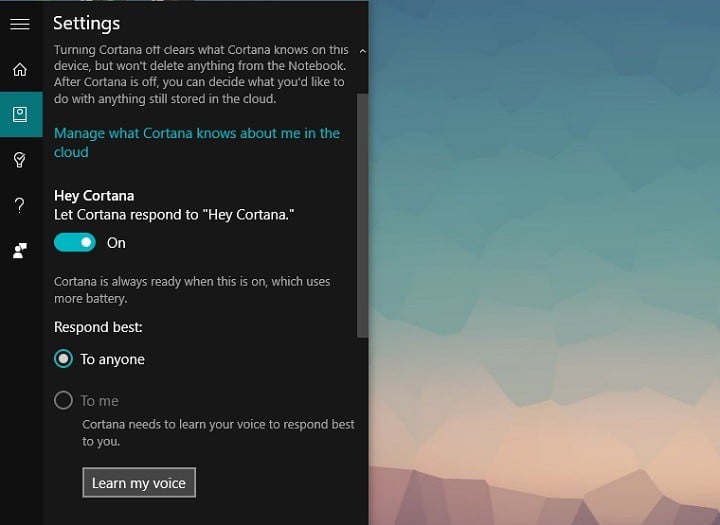

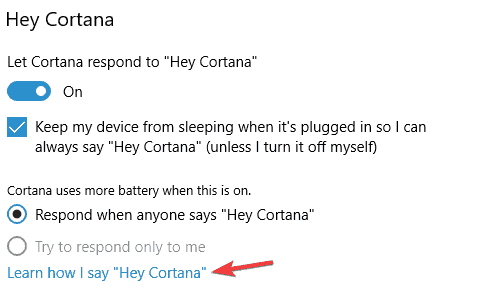
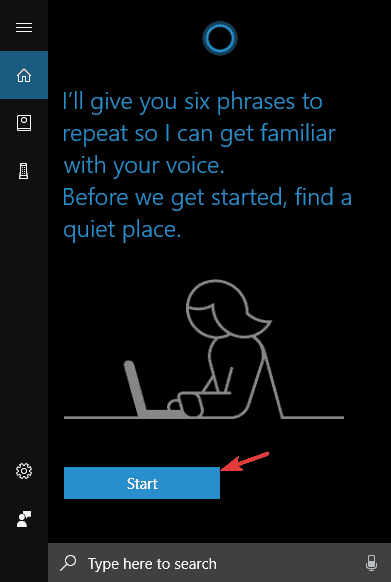
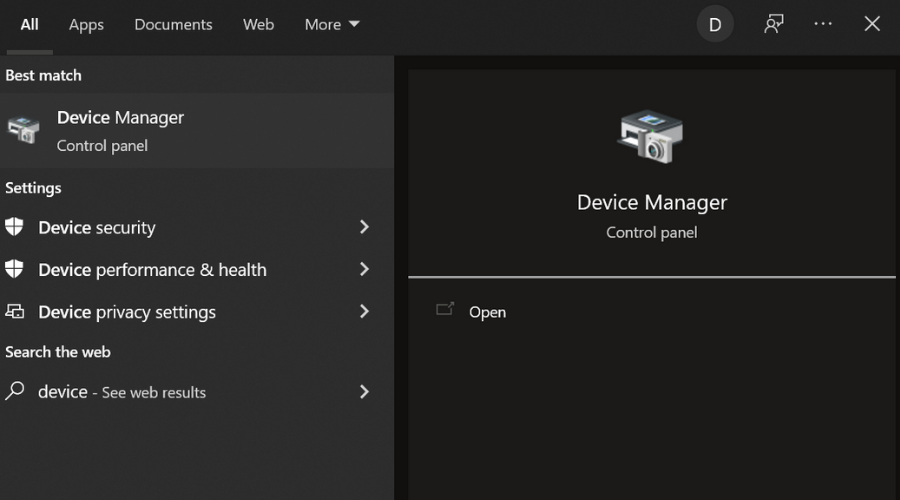
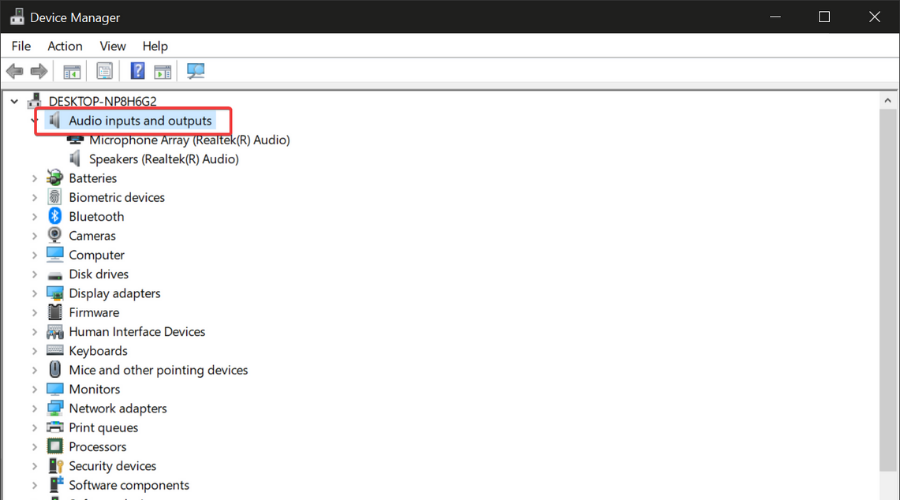
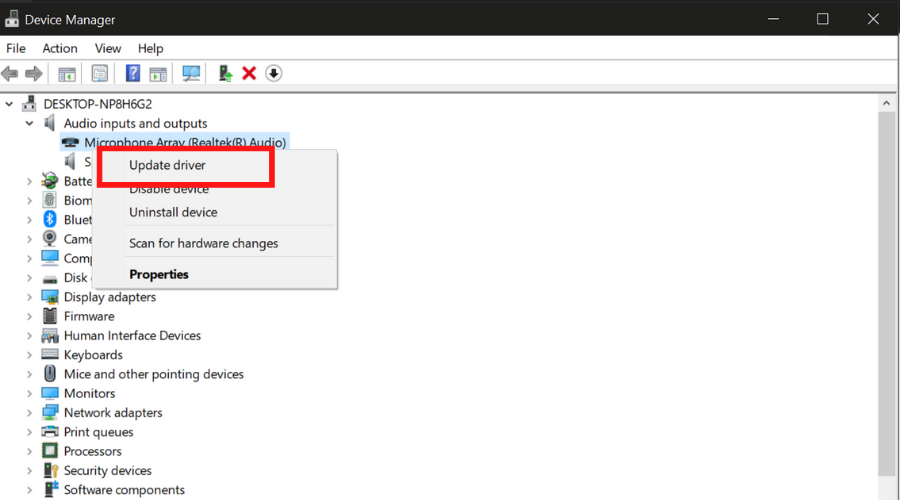
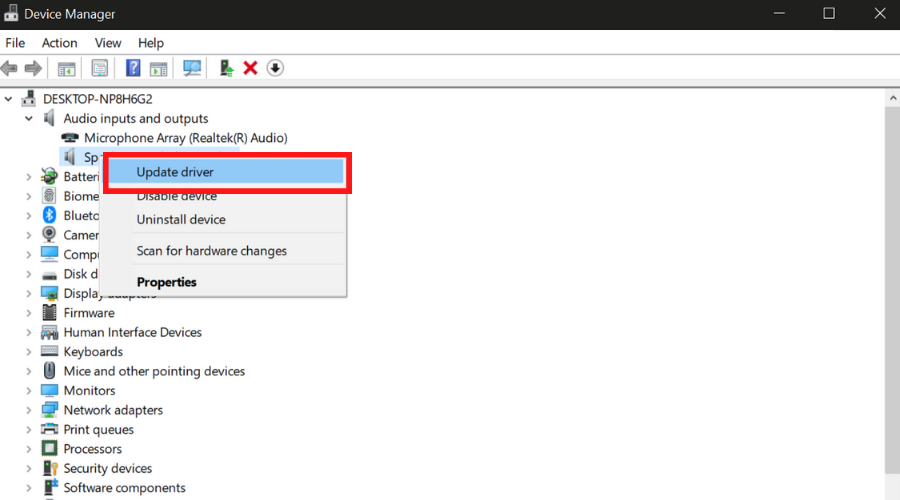
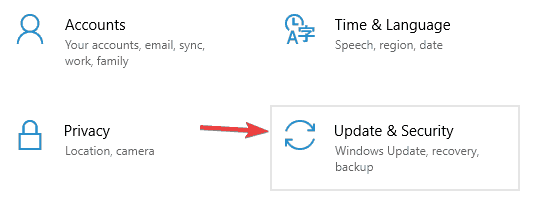
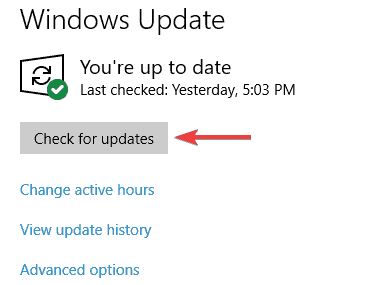
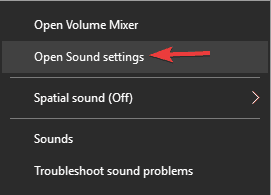
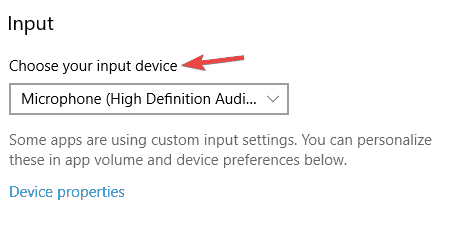
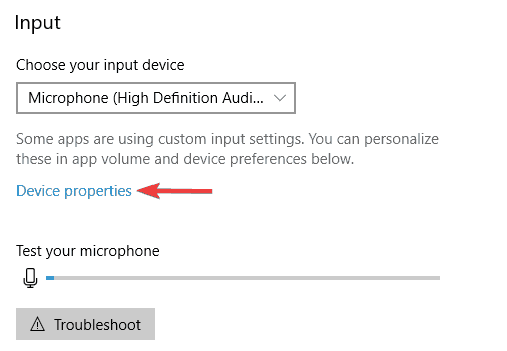

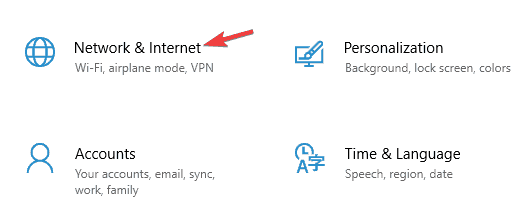
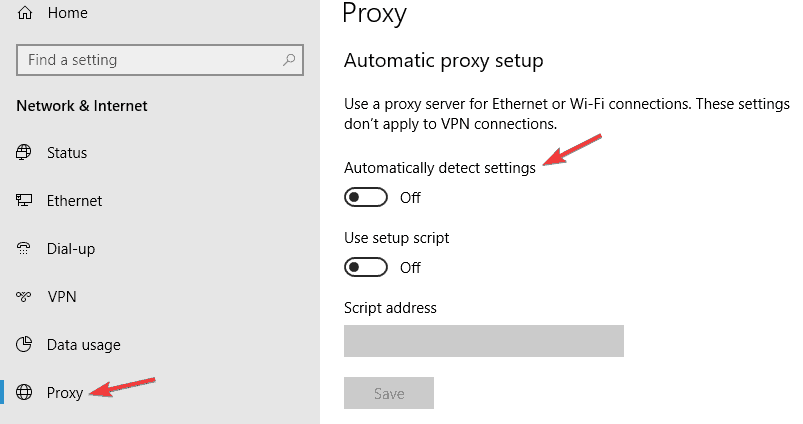
![]()